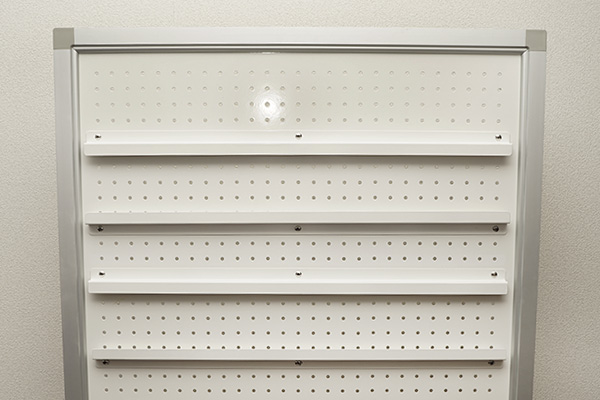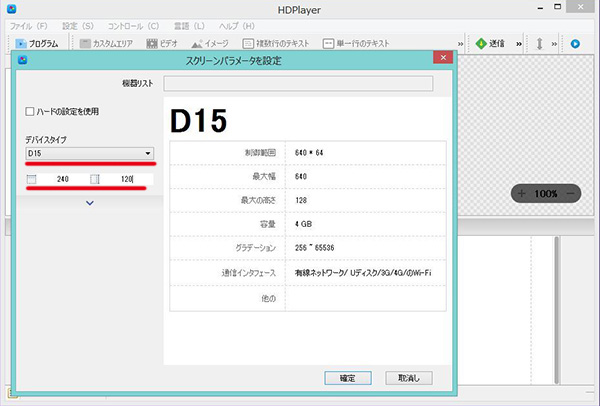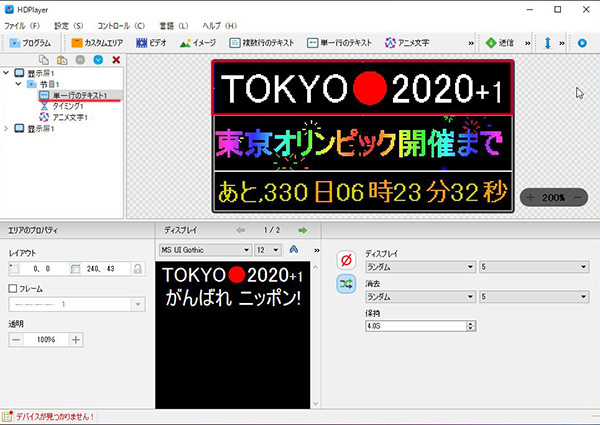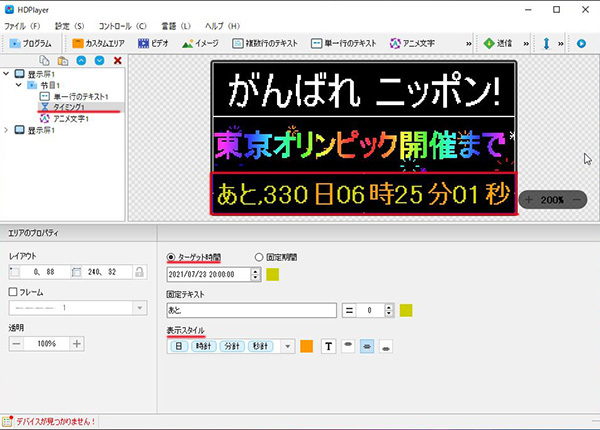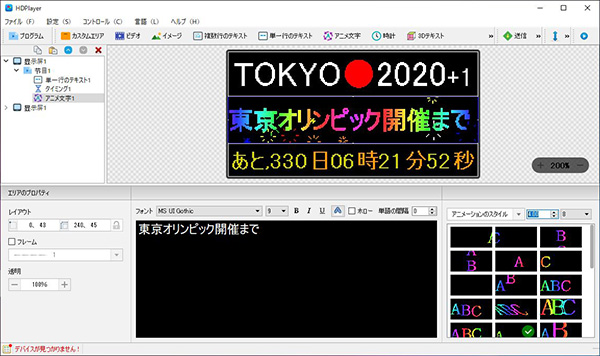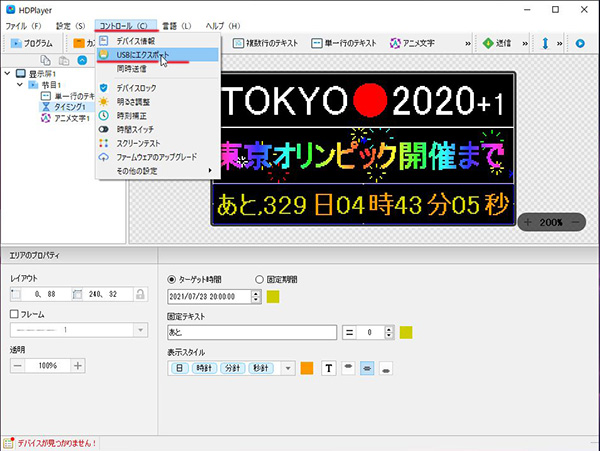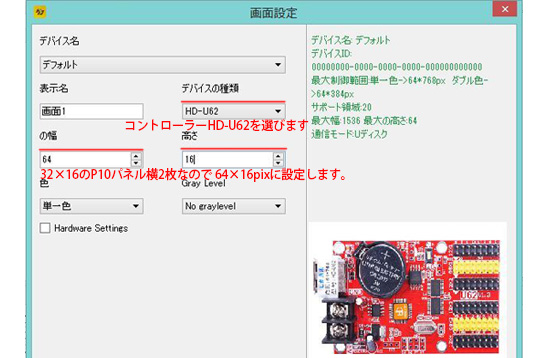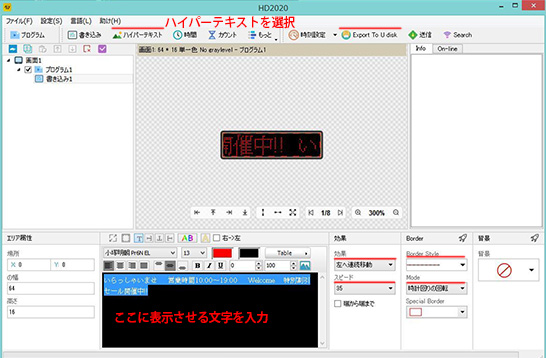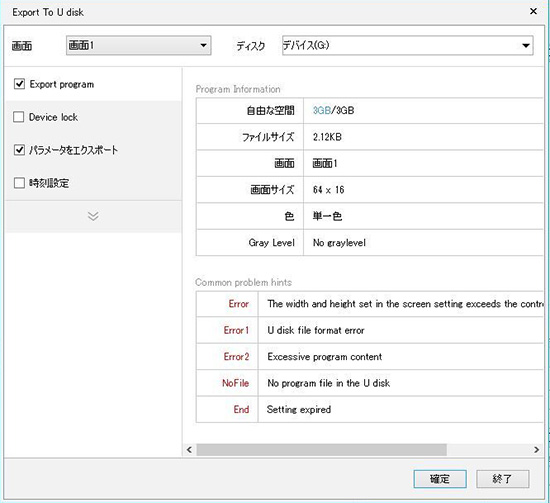LED通販 エルパラ LED(発光ダイオード)を激安価格で速攻通販 CRD・LED点灯パーツも多数在庫
店長日記カテゴリ
月別一覧
商品カテゴリ一覧
- 高演色テープLED
- 5050テープLED
- 3528テープLED
- 2835テープLED
- RGBテープLED
- NeoPixel RGB
- COBラインテープLED
- ネオンチューブライト
- Super流れるRGB
- ショートテープLED
- DC5V・電飾衣装用
- 側面発光・極細テープ
- マルチカラー調色
- LEDライトバー
- アルミフレーム
- テープLED関連商品
- 日亜化学
- Cree
- LUMILEDS
- OptoSupplyLED
- PowerLED
- FluxLED
- 5mm砲弾型LED
- 5mm広角LED
- 3mm砲弾型LED
- 角形LED
- 帽子型LED
- 円筒型LED
- ガラスパッケージLED
- T4.4/T10LED
- 8mm・10mmLED
- チップLED
- 点滅・特殊LED
- ドットマトリクスLED
- CRD ダイオード
- 抵抗
- ICリレー・キャンセラー
- ユニバーサル基板
- 専用基板
- IC・電子パーツ
- 電線 配線関連
- 電源 ACアダプター
- リフレクター
- 放熱器関係
- ウェッジベース
- 電球口金
- ハンダ関連
- テスター 工具
- 液晶パネル
- 光ファイバー・CCFL
- LEDライト・バルブ
- LED USBライト
- 車用LEDバルブ
- エーモン製品
- 雑誌・バルブキット
- DIY Labo 連動キット
- スマホ用品・その他
- RGBテープLED マイナス共通
ショッピングカート
カートの中身
カートは空です。
通常PM3:00までの決済確定分を当日出荷しております。
| 2025年10月 | ||||||
| 日 | 月 | 火 | 水 | 木 | 金 | 土 |
| 1 | 2 | 3 | 4 | |||
| 5 | 6 | 7 | 8 | 9 | 10 | 11 |
| 12 | 13 | 14 | 15 | 16 | 17 | 18 |
| 19 | 20 | 21 | 22 | 23 | 24 | 25 |
| 26 | 27 | 28 | 29 | 30 | 31 | |
| 2025年11月 | ||||||
| 日 | 月 | 火 | 水 | 木 | 金 | 土 |
| 1 | ||||||
| 2 | 3 | 4 | 5 | 6 | 7 | 8 |
| 9 | 10 | 11 | 12 | 13 | 14 | 15 |
| 16 | 17 | 18 | 19 | 20 | 21 | 22 |
| 23 | 24 | 25 | 26 | 27 | 28 | 29 |
| 30 | ||||||
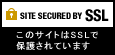
|
2020年8月
店長日記:2件
東京オリンピックカウントダウンボード2
P10パネルとHD-U62コントローラーで作る簡易サインボード
|